- trending-title
- What Is Blockchain Technology and How Does It Work?
- 7011214217
Minecraft is a block-based game that lets you build, explore, and survive in a virtual world. It offers a unique blend of open-world exploration, resource gathering, crafting, and building, making it an immersive and addictive experience. With its pixelated graphics and endless possibilities, Minecraft has become a cultural phenomenon, appealing to players of all ages and skill levels.
Before diving into the world of Minecraft on your laptop, you'll need to ensure that your system meets the minimum requirements. Typically, Minecraft can be played on laptops with moderate specifications, including at least 4GB of RAM, a dual-core processor, and a dedicated or integrated graphics card. Checking your laptop's specifications and making sure it meets the game's requirements is the first step towards a smooth gaming experience.
Once you've confirmed that your laptop meets the system requirements, you can purchase and install Minecraft from the official Minecraft website. You can choose between the Java Edition, which is the original version of the game and offers more customization options and modding support, or the Bedrock Edition, which is a cross-platform version available on various devices. Follow the instructions provided by the website to download and install the game on your laptop, and create a Minecraft account if you don't have one already.
That's it! With Minecraft installed on your laptop and an account created, you're ready to embark on your Minecraft journey. Whether you choose to play in Survival mode, Creative mode, or connect to a multiplayer server, Minecraft offers endless possibilities for exploration, creativity, and fun. So, grab your pickaxe and get ready to craft, build, and survive in the blocky world of Minecraft on your laptop!
The first step in playing Minecraft on your laptop is to purchase and download the game. Minecraft is available for purchase on the official Minecraft website, as well as on other online retailers like Steam.
Once you’ve purchased the game, you’ll need to download it to your laptop. This process may vary depending on the platform you’re using, but it typically involves downloading an installer file and running it on your laptop.
Before you start playing Minecraft, it’s important to make sure that your laptop meets the minimum system requirements for the game. The system requirements for Minecraft can vary depending on the version you’re playing, but in general, you’ll need at least:
To check your laptop specs, you can usually find this information by going to the System Information or System Properties settings on your laptop.
Minecraft requires Java to run, so if you don’t already have Java installed on your laptop, you’ll need to install it before you can play the game. You can download the latest version of Java from the official Java website.
Once you’ve downloaded the Java installer, run it on your laptop and follow the on-screen instructions to install Java.
Now that you’ve purchased and downloaded Minecraft, checked your laptop specs, and installed Java, you’re ready to launch the game. To do this, find the Minecraft icon on your desktop or in your Start menu and double-click on it.
Once the game has launched, you’ll be taken to the main menu. From here, you can choose to create a new world or join an existing one.
Before you start playing Minecraft, you may want to customize your settings to optimize your gameplay experience. Some settings you may want to consider adjusting include:
Now that you’ve customized your settings, you’re ready to start playing Minecraft! The game is all about exploring and building, so start by exploring your world and gathering resources. You can use these resources to build structures and create your own unique world.
Minecraft can be a lot of fun, and playing it on your laptop is a great way to experience the game. By following the steps outlined in this guide, you’ll be able to purchase and download Minecraft, check your laptop specs, install Java, launch the game, customize your settings, and start playing.
In conclusion, playing Minecraft on your laptop can be a rewarding and enjoyable experience. By ensuring that your laptop meets the minimum system requirements, purchasing and installing the game from the official Minecraft website, creating an account, and customizing the controls to your liking, you can start exploring the blocky world of Minecraft and embark on your own adventures.
You can also play with friends in multiplayer mode, either locally or online, and even mod the game to enhance your gameplay experience, depending on the version of Minecraft you are playing. However, it's essential to always follow the guidelines and instructions provided by the official Minecraft website and modding community to ensure a safe and smooth experience.
With its endless possibilities for creativity, exploration, and survival, Minecraft offers a unique gaming experience that can provide hours of fun on your laptop. So, grab your pickaxe, gather resources, and embark on your Minecraft journey in the virtual world of blocks right from your laptop! Happy crafting!
The minimum system requirements for playing Minecraft on a laptop typically include at least 4GB of RAM, a dual-core processor, and a dedicated or integrated graphics card. However, it's always best to check the official Minecraft website for the most up-to-date and accurate system requirements for the version of Minecraft you wish to play.
You can purchase Minecraft from the official Minecraft website (https://www.minecraft.net/). You can choose between the Java Edition or the Bedrock Edition, depending on your preference and the version of Minecraft you want to play. Follow the instructions provided on the website to purchase and download the game for your laptop.
To create a Minecraft account, visit the official Minecraft website (https://www.minecraft.net/) and sign up for an account. You'll need to provide an email address and create a password. Once your account is created, you can use it to log in to the game and start playing.
Yes, you can play Minecraft on a laptop without an internet connection. Minecraft offers both offline and online modes. If you have already downloaded and installed the game on your laptop, you can launch it and play in offline mode. However, some features such as multiplayer and accessing Minecraft Realms may require an internet connection.
You can customize the controls in Minecraft on your laptop by going to the game settings. In the game menu, click on "Options" or "Settings" and navigate to the controls section. From there, you can remap the controls to your liking, including keybindings for movement, actions, and other gameplay functions.
Yes, you can play Minecraft with your friends on your laptop. Minecraft offers multiplayer options that allow you to connect and play with other players, either locally or online. You can join a multiplayer server, create a LAN game, or play through a virtual private network (VPN) with your friends, depending on your preferences and the version of Minecraft you are playing.
Yes, you can mod Minecraft on your laptop, but it depends on the version of Minecraft you are playing. The Java Edition of Minecraft is known for its robust modding community, and there are many mods available that can enhance your gameplay experience. However, modding is not officially supported in the Bedrock Edition, and the availability of mods may be limited. Always make sure to follow the modding guidelines and instructions carefully to ensure a smooth and safe modding experience.
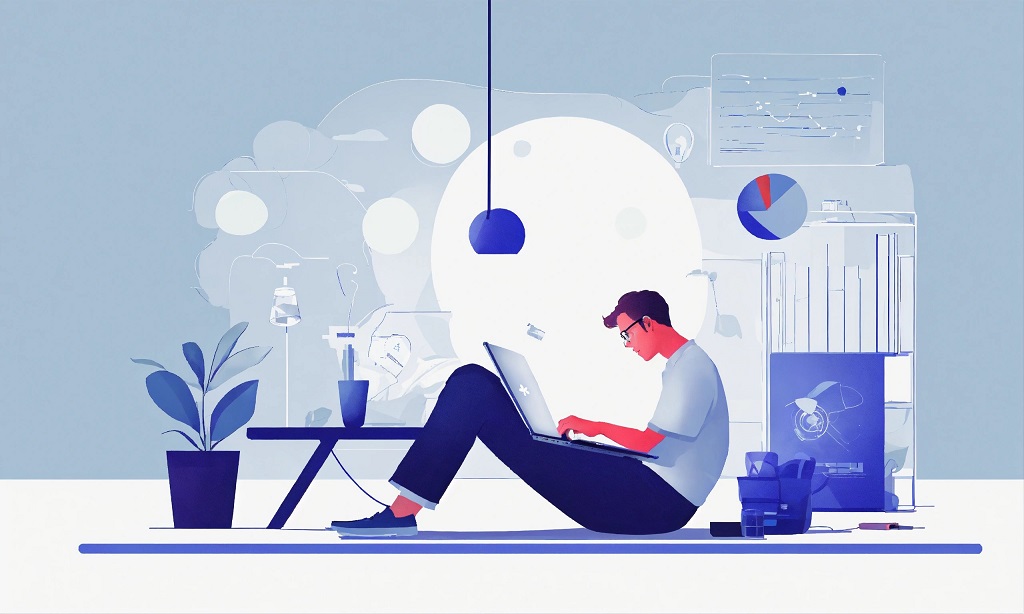
Embarking on the journey to become an Azure Solution Architect...
View Details
In the vast digital landscape, creating content that captivates...
View Details
Effective communication is the lifeblood of any successful...
View Details
Artificial Intelligence (AI) has emerged as a transformative...
View Details
Embarking on the journey to improve coding skills is a commendable...
View Details
In the ever-evolving landscape of technology, mobile developers...
View Details