- trending-title
- What Is Blockchain Technology and How Does It Work?
- 7011214217
A bootable pendrive is a USB drive that has been configured to boot up a computer and run an operating system or software. This can be useful for a variety of purposes, such as installing or repairing an operating system, running system utilities, or recovering data from a non-booting computer. Creating a bootable pendrive is a straightforward process, and there are several ways to do it.
To make a bootable pendrive, you need a USB drive with sufficient storage capacity, an ISO file or installation media for the operating system or software you want to run, and a software tool that can create a bootable USB drive. The exact process for creating a bootable pendrive may differ depending on the operating system or software you want to use, but in general, it involves using a software tool to copy the necessary files and settings to the USB drive.
There are several software tools available for creating bootable pendrives, including Rufus, Windows USB/DVD Download Tool, UNetbootin, and Etcher. These tools provide a graphical user interface (GUI) to guide you through the process of creating a bootable pendrive, making it easy for even novice users to create a bootable USB drive. Once you have created a bootable pendrive, you can use it to boot up a computer and run the operating system or software directly from the USB drive, without having to install it on the computer's internal hard drive.
To make a bootable USB drive with Windows 10 using the Command Prompt, you can follow the steps below:
Next, you'll need to copy the Windows 10 installation files to the USB drive:
Once the files have finished copying, your USB drive is now bootable and ready to install Windows 10. You can now use it to boot up a computer and install Windows 10 from the USB drive.
To create a bootable USB drive with Windows 10 from an ISO file, you can use a free tool called Rufus. Here are the steps to create a bootable USB drive with Windows 10 using Rufus:
Once Rufus has finished creating the bootable USB drive, you can use it to boot up a computer and install Windows 10 from the USB drive.
To create a bootable USB drive with Windows 7, you can use a free tool called Windows USB/DVD Download Tool. Here are the steps to create a bootable USB drive with Windows 7 using this tool:
Once Windows USB/DVD Download Tool has finished creating the bootable USB drive, you can use it to boot up a computer and install Windows 7 from the USB drive. To do this, you may need to change the boot order in your computer's BIOS to boot from the USB drive first. You can consult your computer's documentation or manufacturer's website for instructions on how to do this.
To create a bootable USB drive with Windows 11, you can use the Microsoft Media Creation Tool. Here are the steps to create a bootable USB drive with Windows 11 using this tool:
Once the Media Creation Tool has finished creating the bootable USB drive, you can use it to boot up a computer and install Windows 11 from the USB drive. To do this, you may need to change the boot order in your computer's BIOS to boot from the USB drive first. You can consult your computer's documentation or manufacturer's website for instructions on how to do this.
There are many bootable USB software available, both free and paid, that you can use to create bootable USB drives with various operating systems or tools. Here are some popular bootable USB software:
These software tools support creating bootable USB drives with different operating systems like Windows, Linux, and macOS, as well as bootable USB drives with various system utilities and tools. You can choose the software that best suits your needs and preferences.
Creating a bootable pendrive is a useful skill for anyone who needs to install, repair, or recover an operating system or software. It involves preparing a USB drive with the necessary files and settings to boot up a computer and run the desired operating system or software directly from the USB drive. The process can be done with various software tools, such as Rufus, Windows USB/DVD Download Tool, UNetbootin, and Etcher, and typically involves copying an ISO file or installation media to the USB drive.
By following the steps outlined in the software tool or using the command prompt, even novice users can create a bootable pendrive. This saves time and effort by eliminating the need to install the operating system or software on the computer's internal hard drive. Once you have a bootable pendrive, you can use it to boot up a computer and run the desired operating system or software directly from the USB drive.
Here are some frequently asked questions on how to make bootable pen drive:
A bootable pen drive is a USB drive that has been prepared to boot up a computer and run an operating system or software. It contains the necessary files and settings to start the computer from the USB drive, bypassing the internal hard drive.
The purpose of a bootable pen drive is to provide a way to run an operating system or software without having to install it on the computer's internal hard drive. It can be used to install or repair an operating system, run system utilities, or recover data from a non-booting computer.
To make a bootable pen drive, you need to use a software tool that can create a bootable USB drive from an ISO file or installation media. Some popular tools for creating bootable pen drives are Rufus, Windows USB/DVD Download Tool, UNetbootin, and Etcher.
Yes, you can make a bootable pen drive with any operating system that provides an installation media or ISO file. However, the process may differ depending on the operating system and the software tool used to create the bootable pen drive.
To create a bootable pen drive, you need a computer with a USB port, a USB drive with sufficient storage capacity, and a software tool that supports creating bootable USB drives. The system requirements may vary depending on the specific software tool and operating system you are using.
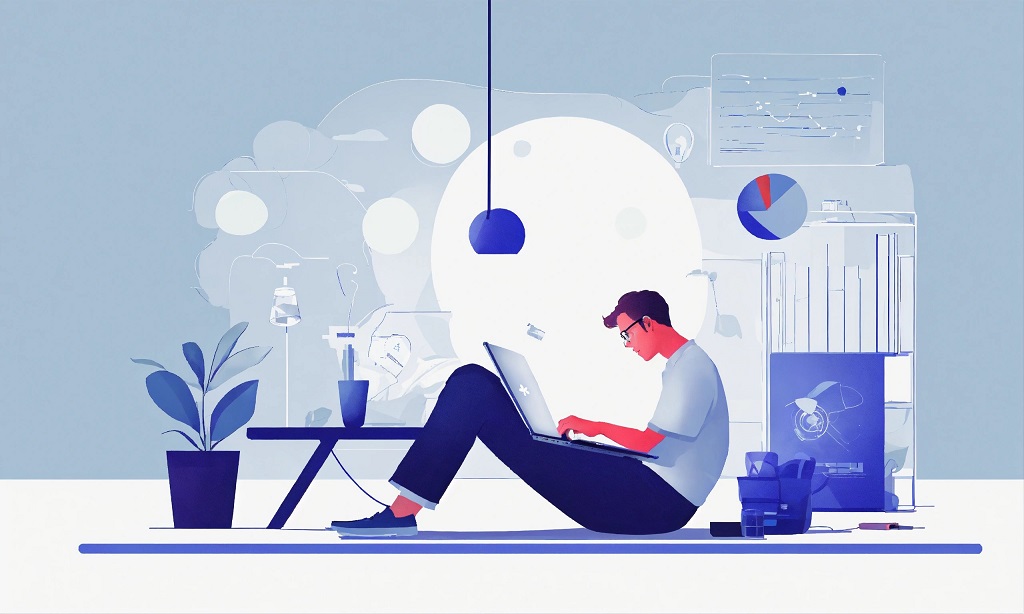
Embarking on the journey to become an Azure Solution Architect...
View Details
In the vast digital landscape, creating content that captivates...
View Details
Effective communication is the lifeblood of any successful...
View Details
Artificial Intelligence (AI) has emerged as a transformative...
View Details
Embarking on the journey to improve coding skills is a commendable...
View Details
In the ever-evolving landscape of technology, mobile developers...
View Details